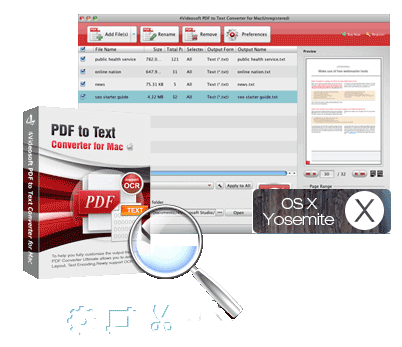
- Control Function To Search A Page
- How To Search A Page On Mac
- How To Search A Page In Safari
- How To Search A Page For Specific Text Macro
- How To Search A Page For Specific Text Macy's Coupon
According to a statistic published in The Atlantic, 90% of computer users don't know what Ctrl+F can do. As a result, we've put together a list of common, handy shortcuts and tricks that every computer user should know. If you have a friend or family member who could use a lesson or refresher, send this post along.
Use Mac OS X Spotlight search to find missing files The first point of call for many people is to open Spotlight and look for the file: Press Command-Space to open Spotlight. You can also find a specific word or phrase on the current page, by choosing the Find on Page option in Safari’s Share menu. A search field pops up. Now enter the word or phrase and Safari will automatically highlight the first occurrence in yellow. Enter the search string/keywords/phone number in the search box and the results list will automatically update as you type. You may want to go to a specific date in iMessage. TIP: Unfortunately, currently, there is no way to search iMessages/text messages by date on iPhone. Use Spotlight to Find Old iMessages/Text Messages. You can also access to text messages on iPhone with Spotlight.
Control Function To Search A Page
Before we get started, let's tackle some basics. The CTRL is an abbreviation for Control, and it's the main key on your Windows PC that you use for keyboard shortcuts. If you have a Mac, you also have a Control key, but your primary keyboard shortcut key is Command. Like Alt/Option and Shift, these are modifier keys. When you press them, nothing obvious happens. When you press them along with another letter or number, however, you can make your computer do things faster. We're going to talk about some handy shortcuts you can use with these keys.
Advertisement
Control+F (or Command+F on the Mac)
Advertisement
Obviously we have to begin with Control+F since the statistic is begging for it. Control+F, or Command+F on a Mac, is the keyboard shortcut for the Find command. If you're in a web browser and want to search text on a web page, pressing Control+F will bring up a search box. Just type in that search box and it'll locate the text you're typing on the page. Control+F may work in other applications, too, when you need to find something. For example, Microsoft Word and other word processing applications use this keyboard shortcut.
Control+N (or Command+N on a Mac)
Advertisement
Pressing Control+N, or Command+N on a Mac, is the command for creating something new. In a web browser, this will make a new window. In a word processing, image editing, or other document-based application this keyboard shortcut will create a new document.
Control+S (or Command+S on a Mac)
Advertisement
Now that you know how to create a new document with your keyboard, you should also know how to save one. Control+S, or Command+S on a Mac is the keyboard shortcut for saving a document. If this is the first time you've saved the document you'll be presented with a new window that'll ask you what to name it and where you want to save it. If you've already saved it once before, this keyboard shortcut will simply save your changes.
Control+P (or Command+P on a Mac)
Advertisement
If you want to print the document you just made, Control+P, or Command+P on a Mac, is the keyboard shortcut that will open the print window. From there you'll be able to check your settings, choose a printer, etc. When you're ready, just click print and your document will be printed. This keyboard shortcut works in pretty much any application with printable content, including your web browser.
Alt+F4 (or Command+Q on a Mac)
Advertisement
Alt-F4 (and sometimes Control+W or Control+Q), or Command+Q on a Mac, is the keyboard shortcut for quitting the current application. In Windows it will quit the currently open that's in focus on the screen. On a Mac this is also generally the case, but sometimes it's not as clear. To know which application is going to quit when you perform this keyboard command, just look in the upper left corner to see it's name.
Enter (or Return on a Mac)
Advertisement
The enter key, or return key on a Mac, is useful for a lot of things. When a dialog window pops up and asks you to press okay or cancel, you can usually just press Enter instead of clicking okay. In Windows you can tell which button will respond to enter because it'll have a dotted box inside of it. On a Mac the button will be blue instead of gray. Enter can also be used for other things, like submitting forms on web pages from any text field in that form.
These are just a few shortcuts to get you started. To learn more, advanced shortcuts, see our shortcuts of the day.
Advertisement
Crazy: 90 Percent of People Don't Know How to Use CTRL+F | The Atlantic via Boing Boing
You can follow Adam Dachis, the author of this post, on Twitter, Google+, and Facebook. Twitter's the best way to contact him, too.
Advertisement
How To Search A Page On Mac
You can search for specific words, phrases, numbers, and characters, and automatically replace search results with new content that you specify. All visible content in the document—the main body text, headers and footers, tables, text boxes, shapes, footnotes and endnotes, and comments—is included in the search.
Search for specific text
How To Search A Page In Safari
Click in the toolbar, then choose Show Find & Replace.
In the search field, enter the word or phrase you want to find.
Matches are highlighted as you enter text.
To find words that match the capitalization you specify, or to restrict search results to the whole words you entered, click , then choose Whole Words or Match Case (or both).
Click the arrow buttons to find the next or previous match.
In a table cell, Pages matches only the value that’s displayed, not the underlying value or formula. For example, if a recipe calls for “1/2 cup,” a search for “0.5” has no matches.
To see or clear recent searches, click the magnifying glass in the search field.
How To Search A Page For Specific Text Macro
Replace found text
Click in the toolbar, then choose Show Find & Replace.
Click in the Find & Replace window, then choose Find & Replace.
You can also choose other options, such as Whole Words and Match Case, to refine your search.
Enter a word or phrase in the first field.
As you enter text, matches are highlighted. The first match is selected and highlighted in yellow.
Enter the replacement word or phrase in the second field.
Important: If you leave the Replace field blank, all instances of the text are deleted when you replace the found text.
Use the buttons at the bottom of the Find & Replace window to review and change the text matches:
Replace All: Replaces all text matches with the replacement text.
Replace & Find: Replaces the selected match and moves to the next.
Replace: Replaces the selected match with the replacement text but doesn’t move to the next match.
Previous and Next arrows: Move to the previous or next match without making a change.
How To Search A Page For Specific Text Macy's Coupon
Replacing a table value updates both the displayed value and the underlying value. For example, if you replace “1/2” with “1/3,” the underlying value changes from “0.5” to “0.333333.”
You can’t replace matching text in table cells that contain a formula.